iPhoneで標準に搭載されている「ショートカット」アプリ、ご存じですか?
iPhoneの機能を「1クリック」で実行できる「ショートカット」は、日々よく使うアプリ機能や操作をまとめることができます。画面上にたくさん表示されているアプリのアイコンからメニューを探したり、アプリを実行するときに都度入力する必要がある操作を一つのアイコンにまとめることができます。
この便利な「ショートカット」機能、NFCタグをiPhoneでタッチするだけで起動することができます。
このページでは、iPhoneの「ショートカット」を、NFCタグへのタッチで実行する設定例について説明します。
iOSの ショートカット機能
「ショートカット」機能は、iPhoneに実装されている、iOSの機能の一つで、いくつかの操作を一つのボタンで簡単に実行できるようにするツールです。あらかじめツールで設定した、iPhone画面上の一つのボタンを押すだけで、そのショートカットに設定されたアプリ操作を全部まとめて実行することができます。
またこの「ショートカット」実行開始のトリガは、iPhoneの画面上のボタンを押すのではなく、NFCタグにスマホをタッチすることで起動します。
スマホの画面以外にショートカットを設定できるので、決まった場所・決まったモノの近くでアプリを起動するケースには最適です。
下記は、私が思いつくショートカットの設定例になります。
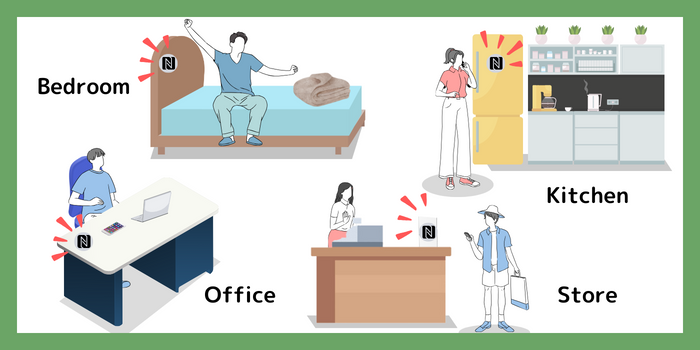
- ベットの横に「天気」が起動できるショートカットを設定したNFCタグを置く
- キッチンの横に「3分タイマー」が起動できるショートカットを設定したNFCタグを置く
- フリーアドレスのデスク上に「Wi-Fiアクセスポイント設定」ができるショートカットを設定したNFCタグを置く
- レジの前に「PayPay」アプリが自動で起動するショートカットを設定したNFCタグを置く
上記以外でも、利用頻度が高いアプリをNFCタグにまとめることで、効率よくアプリ起動・実行が可能になります。
スマホを頻繁に利用する方にとっては、簡単に時短できるので非常にオススメです。
このページでは、iPhoneの「ショートカット」で、NFCタグのタッチ起動で実行する設定について説明します。
例として、「NFCタグをタッチして、3分のタイマーを起動する」ショートカットの作成手順を説明します。
(今回は、iOS 16.6.1で設定した内容を記載しています。OSのバージョンや機種によって設定が多少違うケースがあるかもしれません。お気づきの点があれば、ぜひご連絡ください。)
ショートカットの新規設定手順
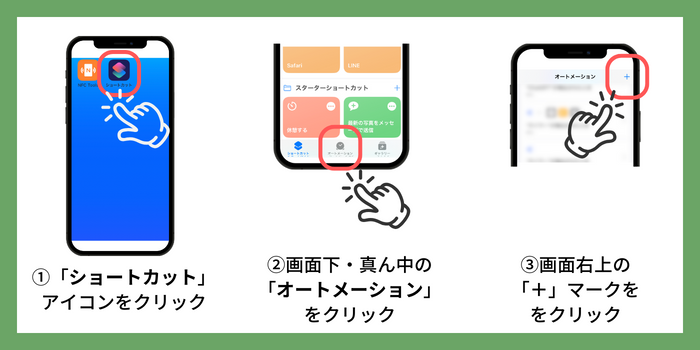
① 最初に、iPhoneの画面にある「ショートカット」のアイコンをクリックしてください。
もし画面上に見つからない場合は、検索で「ショートカット」を探してください。
② 「ショートカット」のアイコンをクリックして、画面下にある真ん中のアイコン「オートメーション」をクリックしてください。
③ オートメーションの画面の右上にある、「+」マークをクリックしてください。
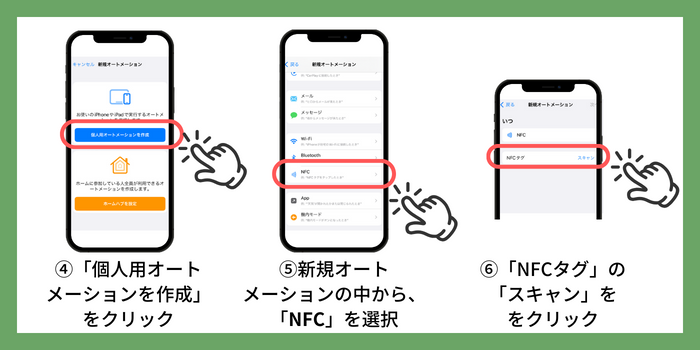
④ 「新規オートメーション」画面の、上側に表示されている「個人用オートメーションを作成」の青いボタンをクリックしてください。
⑤ 複数表示されている、新規オートメーションの中から「NFC」を選択してください。
ここで、設定した「ショートカット」が起動するためのトリガが設定されます。
⑥ 「NFCタグ」のメニュー横にある「スキャン」を選択してください。

⑦ 画面上に、「スキャンの準備ができました」という表示が出てきます。
これで、ショートカットを起動するためのNFCタグをタッチする準備ができました。
⑧ ⑦の画面の状態で、NFCタグをiPhoneでタッチします。
iPhoneの場合、NFCが反応する場所がスマホ上部にあるので、そこでNFCタグをタッチしてください。
⑨ NFCタグと通信が成立すると、チェックマークが表示されます。
もし失敗した場合は、再度⑦から設定してください。
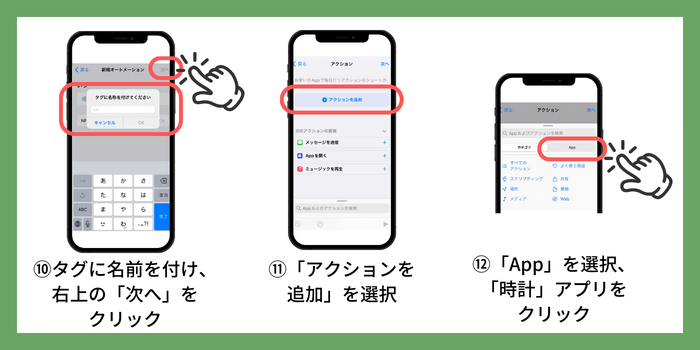
⑩ NFCタグと通信が成立すると、タグに名前を付けることができます。
ここで付けた名前がショートカットの識別名になります。
⑪ 次に、アクションの設定を行います。「アクションを追加」を選択します。
⑫ ここでは3分タイマーを起動するために、「App」を選択した後、「時計」アプリを選択してください。
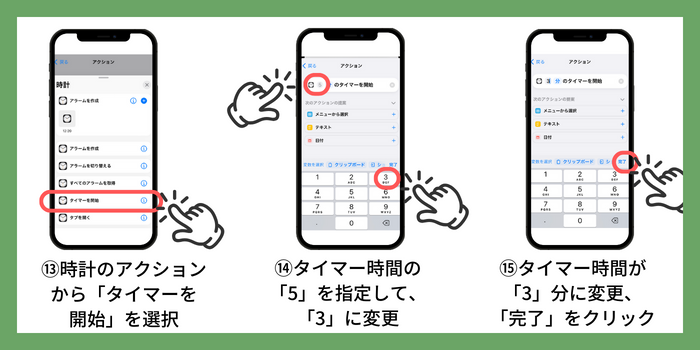
⑬ 時計のアクションの中から、「タイマーを開始」を選択してください。
⑭ 選択した後、デフォルトで「5」「分」の設定となっているので、タイマーの時間「5」を指定して、「3」に変更します。
ちなみに「分」の単位の部分も変更することが可能です。設定したい時間によってはこちらも変更してください。
⑮ タイマー時間を設定した後、「完了」をクリックしてください。
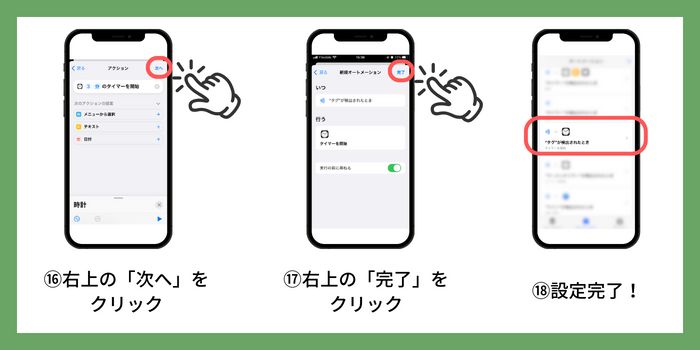
⑯ アクションの設定が完了後、右上の「次へ」をクリックしてください。
⑰ 右上の「完了」をクリックしてください。
⑱ これで設定完了です! お疲れ様でした!!
ショートカットの動作確認

今までの手順でショートカットが設定されているか、動作確認してみましょう。
⑲ 先程設定したNFCタグを、スマホでタッチしてください。
タッチした後、上からバナーが出現するので、それをタッチしてください。
⑳ バナーをタッチすると、設定されたショートカットが表示されます。
「実行」のボタンをタッチすると、設定されたショートカットが実行されます。
「実行」のボタンを押すさずに、そのままショートカットを実行して欲しい場合は、⑰で、「実行の前に尋ねる」のボタンを無効(左にスライド)してください。
これでNFCタグにタッチするとそのままショートカットが実行されます。
㉑ タイマーがちゃんと動作しているか確認するために、アプリの「時計」を選択してください。
「タイマー」を表示して、タイマーのカウントが実行されていれば成功です!
まとめ
このページでは、「決まったNFCタグをタッチすることで、3分のタイマーが起動する」ショートカットを作成する手順を説明しました。
⑪ 以降の、「実行するアプリケーション」を変更することで、タイマーだけでなく、スマホの中にある他のアプリを設定・実行することができます。
ショートカット機能による、スマホのアプリ起動・実行を効率良くすることで、より便利な生活・時間を過ごしてください!
オススメのショートカットなどあれば、ぜひコメントいただけると嬉しいです。
よろしくお願いいたします。

