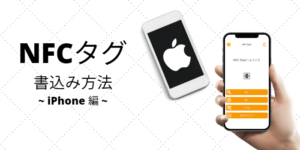NFCタグに書き込みを行うには、NFCリーダー/ライターが必要です。
NFC機能があるスマートフォン(スマホ)であれば、このNFCリーダー/ライター機能を利用することができます。
ここでは、iPhoneにインストールした NFC書き込みツール「NFC Tools」を用いて、NFCタグにURLデータを書き込む方法を説明します。
アプリの起動
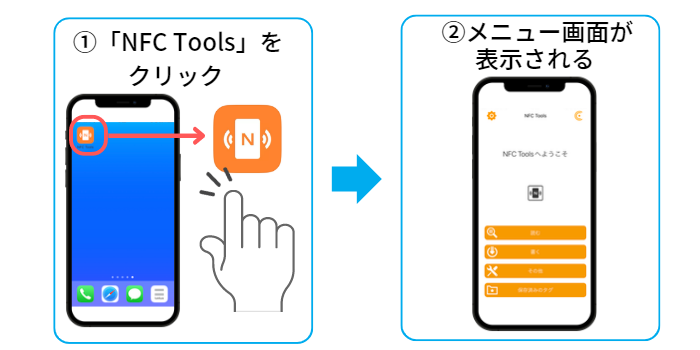
「NFC Tools」をインストールすると、iPhoneの画面にオレンジ色の「NFC Tools」のアイコンが表示されます。これをクリックしてアプリを起動すると、メニュー画面が表示されます。
レコード(書き込みデータ)の追加
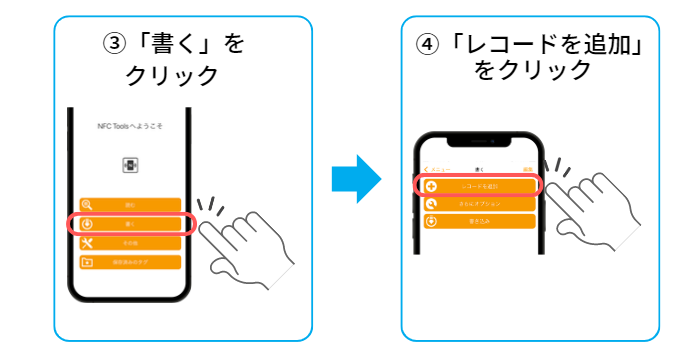
上から2番目の「書く」のボタンをクリックします。すると「書く」のメニュー内に「レコードを追加」ボタンがあるので、こちらをクリックしてください。
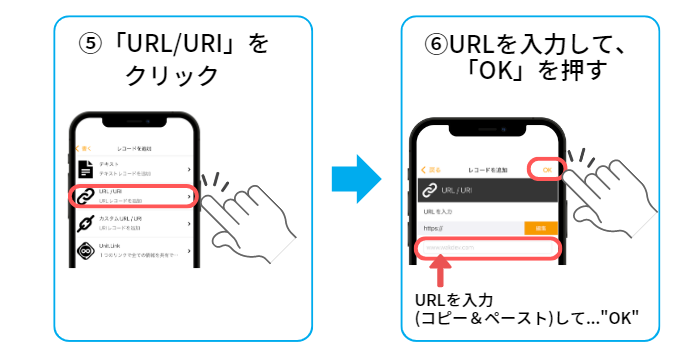
NFCタグに書き込むURLを指定するために、「URL/URI」ボタンをクリックしてください。
そして、NFCタグに書き込みたいURLを入力して、画面右上の「OK」を押します。
あらかじめSafaliや他のブラウザにて、NFCタグに書き込みたいURLをコピーしておくことをおすすめします。
コピーした状態で、空欄を長押しすることで「ペースト」のメニューが表示されるので、そのまま「ペースト」を押して空欄にURLを入力してください。
NFCタグへの書き込み
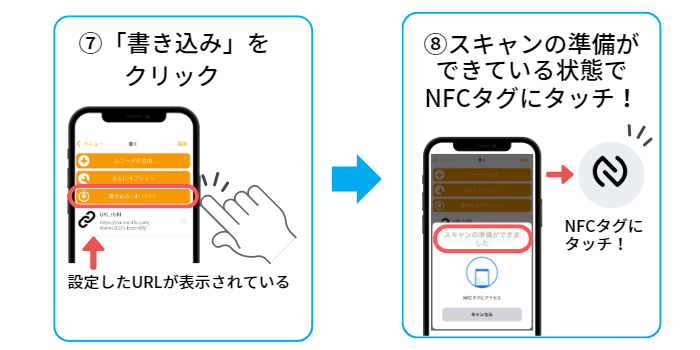
「OK」を押すと、前の「書く」メニューに戻ります。
ここで設定したURLがメニューの下に表示(設定)されていることを確認してください。
次に「書き込み/XXバイト」のボタンを押すと、NFCタグに書き込むための通信が開始されます。
(NFCタグと通信するためにスキャンを開始します。)
この状態で、NFCタグにスマホを近づけます。
NFCタグの読み出しチェック

NFCタグにスマホを近づけ、通信(書き込み)が完了すると、画面にチェックマークが表示されます。
これでNFCタグにURLのデータを書き込みすることができました。
書き込み完了後、アプリを閉じ、ホーム画面に戻ります。
再度スマホをNFCタグに近づけると、スマホの上面に、書き込みしたURLが記載されたアイコンが表示されます。
そのアイコンをタッチして指定したURLにジャンプ・表示できるかを確認してください。
さいごに
これでNFCタグにURLを書き込むことができました!
みなさんはスムーズに設定することができたでしょうか?
もしエラーなどが発生した場合は、最初から操作を試してみてください。
NFCタグは安価で入手性が良いので、まだ入手されていない方は、ぜひ購入してお試しください。
また、カスタムキーホルダーの作成キットも販売されていますので、ぜひ購入してNFC-Toolsで書き込みをお試しください。